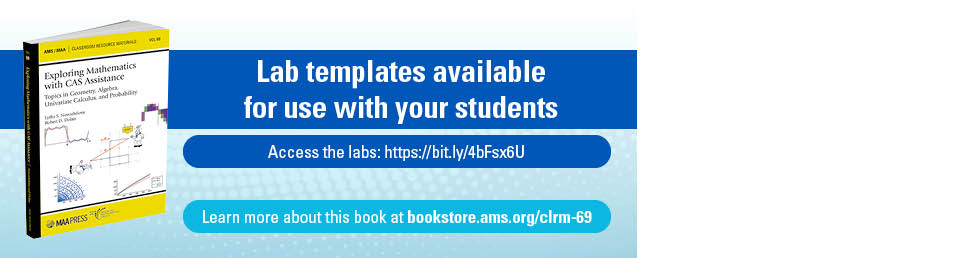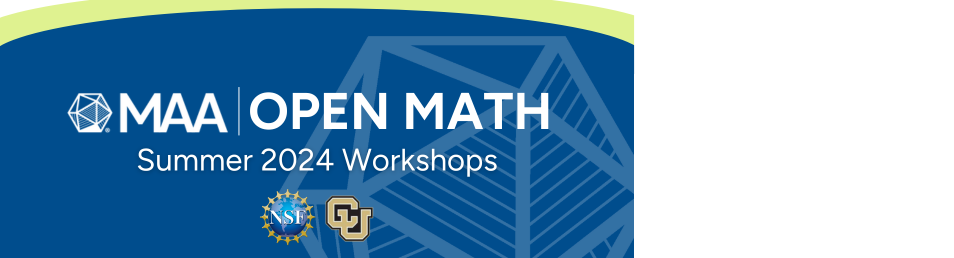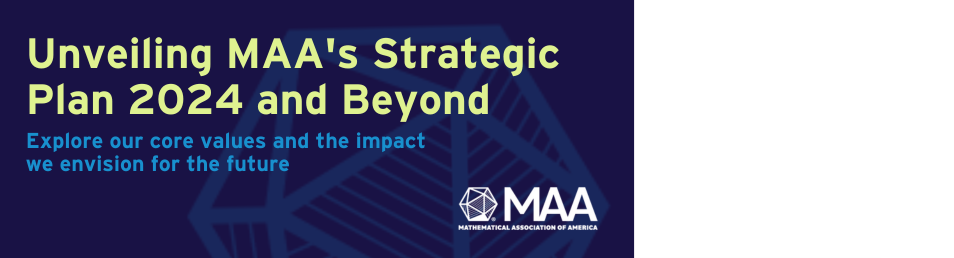- About MAA
- Membership
- MAA Publications
- Periodicals
- Blogs
- MAA Book Series
- MAA Press (an imprint of the AMS)
- MAA Notes
- MAA Reviews
- Mathematical Communication
- Information for Libraries
- Author Resources
- Advertise with MAA
- Meetings
- Competitions
- Programs
- Communities
- MAA Sections
- SIGMAA
- MAA Connect
- Students
- MAA Awards
- Awards Booklets
- Writing Awards
- Teaching Awards
- Service Awards
- Research Awards
- Lecture Awards
- Putnam Competition Individual and Team Winners
- D. E. Shaw Group AMC 8 Awards & Certificates
- Maryam Mirzakhani AMC 10 A Awards & Certificates
- Two Sigma AMC 10 B Awards & Certificates
- Jane Street AMC 12 A Awards & Certificates
- Akamai AMC 12 B Awards & Certificates
- High School Teachers
- News
You are here
Global Complex Iteration Applet for Polynomials
This applet requires the use of a digital signature/certificate in order to save screenshots of graphs generated by the applet. When asked for your approval, you should run/trust the certificate.
Download a copy of Global Complex Iteration Applet for Polynomials for your computer here and see version history here.
When the user inputs any Polynomial, the applet draws the basin of infinity (with shading that depends on the number of iterates needed to escape, i.e., for an orbit point to have modulus greater than the Dynamic plane escape radius). It will leave seed values black which do not escape after computing the partial orbit up to the value set in Dynamic plane max iterations. It also allows the user to choose up to two seed values at a time and view their orbits.
The applet will actually allow any complex function (not just a polynomial) to be entered, but the method of drawing the basin of infinity only applies when infinity is an attracting fixed point. Thus the applet will work well for, say, the map z^2+1/z^2, but will not produce accurate results for, say, e^z.
Basic Operation
By typing in a Polynomial f(z) and then clicking the Update button, the user will see the graph of the basin of infinity appear (non-black points) in the viewing window. This process is computationally intensive and so the applet will sometimes take a few moments to produce a picture. By clicking in the viewing window, a seed 1 value z_0 will be selected. One can also type in the seed 1 value directly and then click the Update button. One can then iterate f(z) by checking the Iterate orbits checkbox, and then clicking the+ button that appears. The successive orbit values are then plotted and also displayed in a table under the Orbits 1 and 2 tab. (These values can be copied and pasted into another file in the usual way, if one wishes to.) By typing in a value for n and clicking on the + button next to Iterate orbits, the user can produce the first n orbit points z_1,..., z_n. The - button will allow the user to reverse the process, one step at a time. Also, by checking the box Show orbit 2, one can choose a second seed value to be iterated simultaneously. After checking the box Show orbit 1 or Show orbit 2, a Connect orbit points checkbox appears which when checked will draw line segments connecting orbit points (to make them easier to see). Also, there is a Show dynamic escape radius checkbox that when checked will draw the circle centered at (0, 0) with radius equal to the value set as the Dynamic plane escape radius.
Under the Settings tab, the user can adjust the following by entering in a new value and then clicking the Update button:
- Dynamic plane max iterations value is the number points in the orbit of a z value that must be checked for escape before that z value is colored black.
- Dynamic plane escape radius determines the escape criterion.
- Dynamic plane min iterations value is the number of iterations made before the escape condition is checked (default is 0).
- Color sample rate affects how drastically or not the shading colors used in the graph will vary.
- Dynamic plane black/white plot checkbox will toggle between a color graph and a black/white graph (without needing to click the Update button).
Zooming on pictures
Zooming on any graph can be done by in a variety of ways.
- Depressing the mouse and dragging it across the graph zooms in.
- Right/left click on the graph zooms in/out (user will have to first check the Zoom with mouse click on).
- Scrolling the mouse wheel while the mouse is in the graphing window zooms in/out.
- Moving the slider on the zoom panel with a mouse drag or the right/left arrows on the keyboard zooms in/out.
The last three methods of zoom can either be centered at the cursor or at a preset default point (set to (0,0) in the above screen shot). Ctrl+click in viewing window will reset zoom center to the cursor value.
For all zoom methods, the Default View button will return the viewing rectangle to the default setting. Default settings can be changed by selecting one from the drop down menu just above the viewing window. The user can also choose their own viewing window parameters by typing in the horizontal and vertical ranges manually. This view can then be set as the default by selecting Capture view in the drop down menu.
Thumbnail pictures
Thumbnail pictures at the bottom of the applet record previous pictures which can be restored (along with the corresponding applet parameters) by clicking on them. After creating 22 such thumbnails, the first created thumbnail will be overwritten (thus losing the picture that was previously there). The most recently created thumbnail has a white border (red border if picture is in black/white). The last enlarged thumbnail is surrounded by a yellow border. All thumbnails will be deleted when the Delete thumbnails button is pressed.
Exporting pictures and Applet Settings
At the top left of the applet are the following drop down menus:
- Export will allow the user to save a png, gif, or jpg picture of the either the whole applet or the viewing window (Graph).
- Graph settings will allow the user to adjust various settings such as axes style and color.
- Colors will allow the user to adjust the color of the text used in the headings of the various sections of the applet.
This material is based upon work supported by the National Science Foundation under Grant No. 0632976.
Version 1.2 (with menu bar).